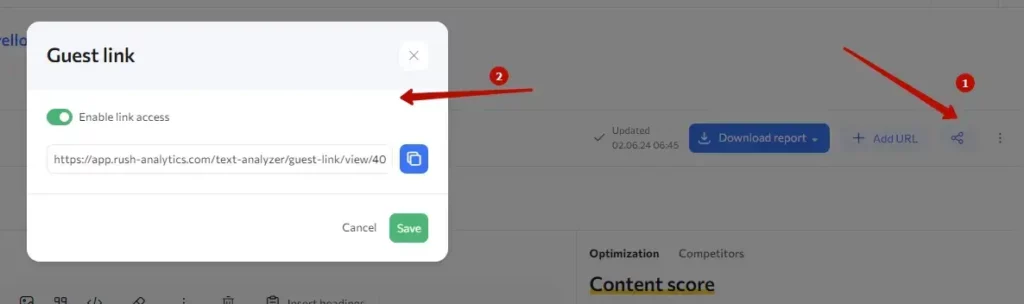In this tutorial, we will guide you through the second tab of the Content optimizer task web interface, the Article Editor, where you can create an article taking into account data and recommendations based on selected competitors.
First of all, you need to create a task in the Content optimizer tool. Once it is ready, you will can proceed to the step of article creation.
You have three ways to get to the text editor in your finished task.
Click on the Article Editor button on the tasks listing:
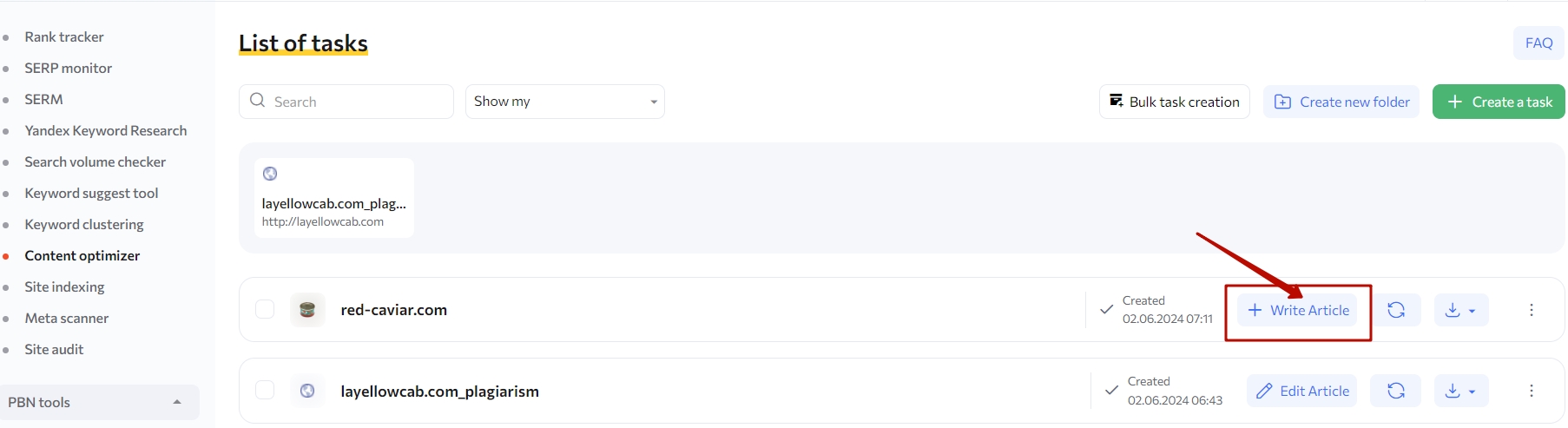
Click on the Article Editor tab:
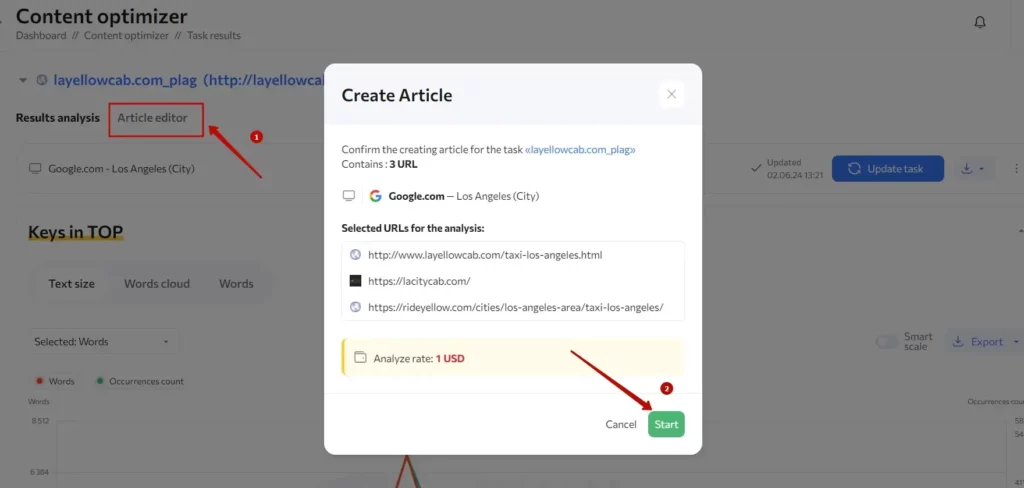
Click on the Write Article button, in the SERP Results block:
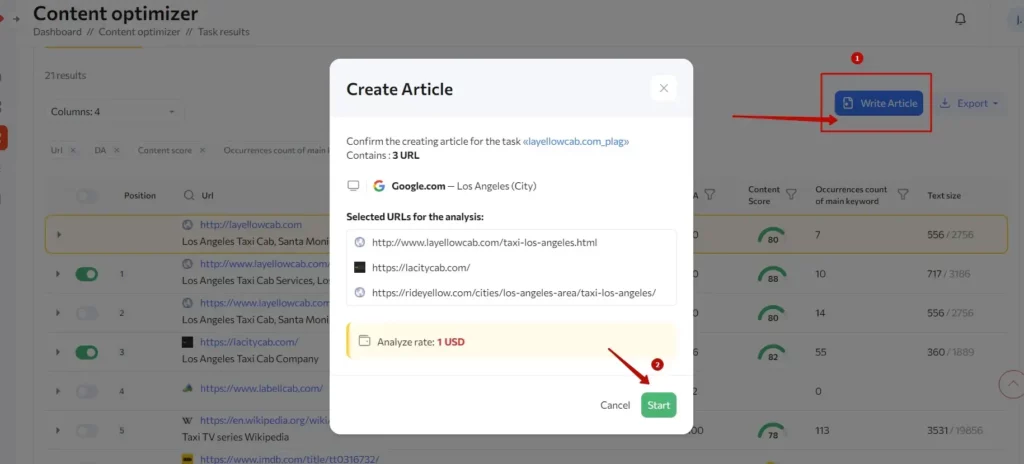
In all cases, you will see a pop-up with selected settings – competitors’ region, URL and the cost of the article.
The central part of the screen is divided into two blocks. On the left, you will find a workspace where you can write or insert text. This editing box supports different text formatting and other text related options. On the right – Article structure and recommendations.
Let’s take a closer look.
1. Editing toolbar
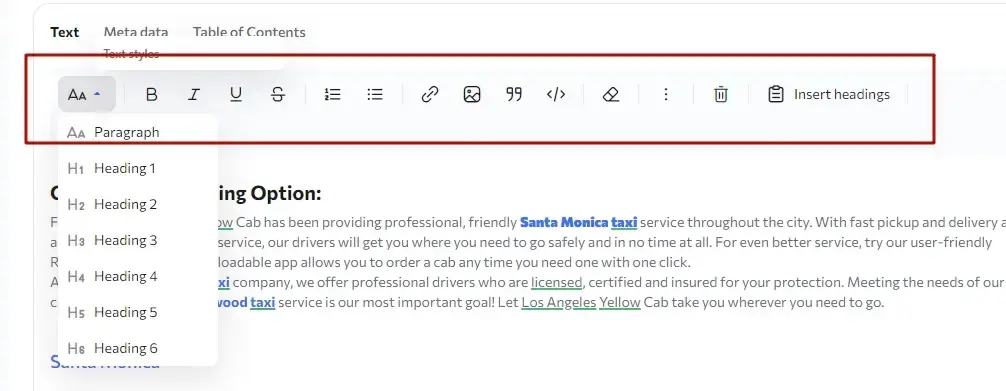
At the top of the screen, there is a toolbar with various text formatting functions, which include:
- Bold, italic, underlined, and strikethrough text.
- Create bulleted and numbered lists.
- Ability to add/edit links and images.
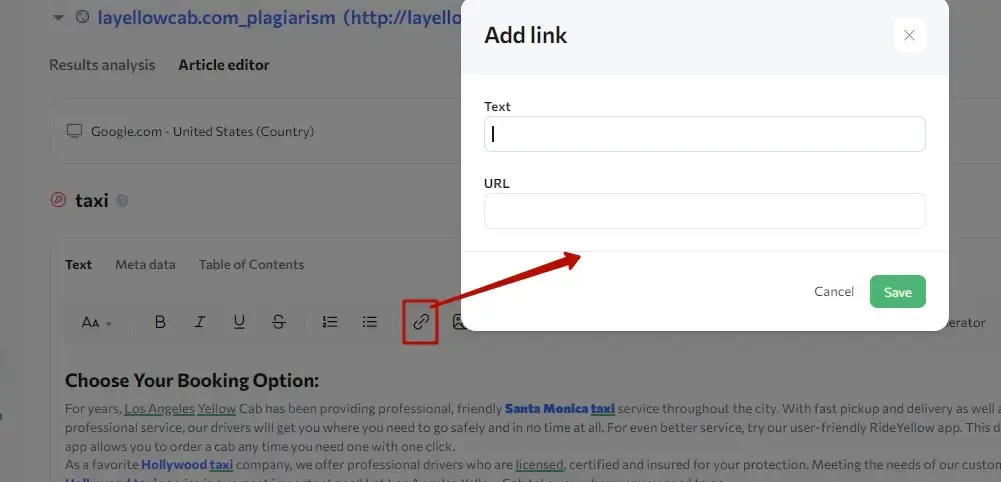
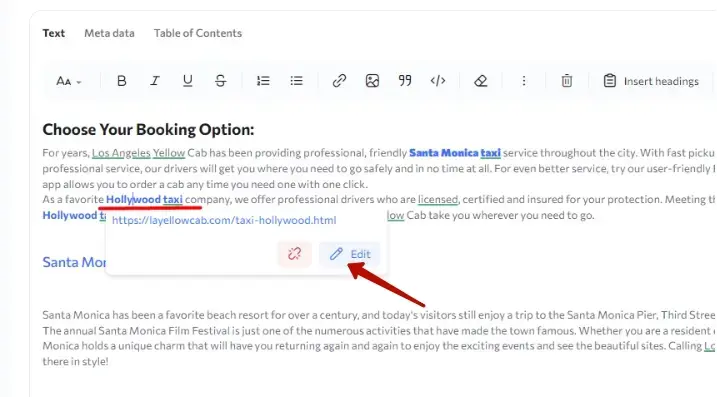
Text field – this field is used to enter the text that will be displayed on the page and serve as anchor text for the link.
Link field – here you can enter the URL from which the text will be collected
- Creating and editing tables.
- Ability to cancel and repeat the last action.
- Additional settings: displaying the structure of the article, highlighting keywords used, highlighting errors, and more.
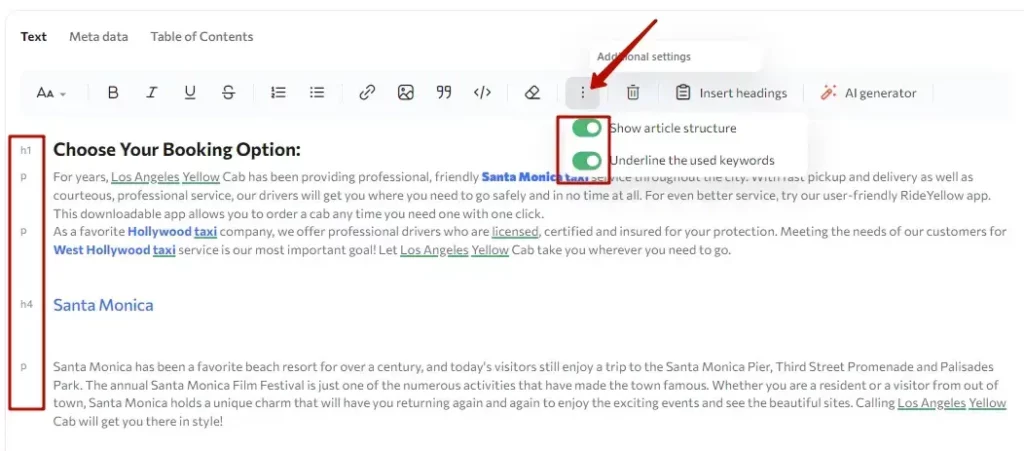
2. Editor working field
The main editor field is located below the toolbar. There you can enter the text of your article and format it as needed. A block for pasting selected headlines copied in the step with competitors is displayed here to help you get started.
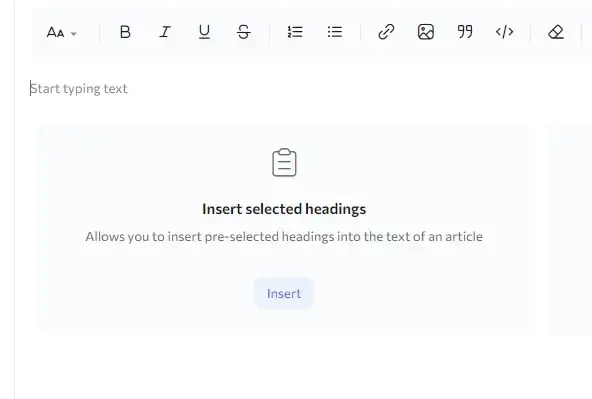
You can format links on the text tab of the editor workspace:
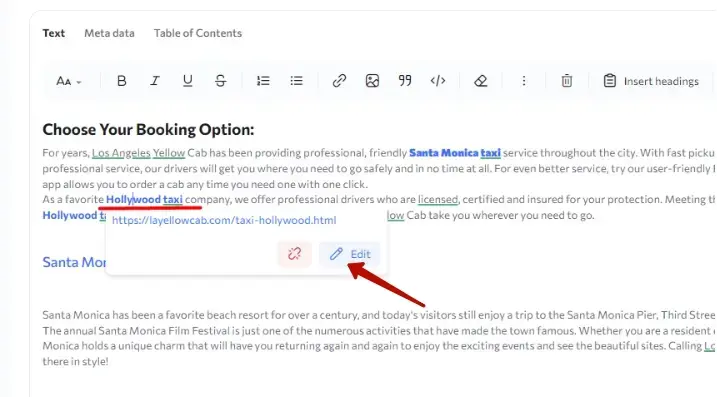
3. Structure of the article – working with keywords and recommendations
You will see keyword hints in the green tab to the right of the text after writing an article.
It displays an analysis of the key features of the text.
Clicking on a keyword will highlight its corresponding occurrences in the text.
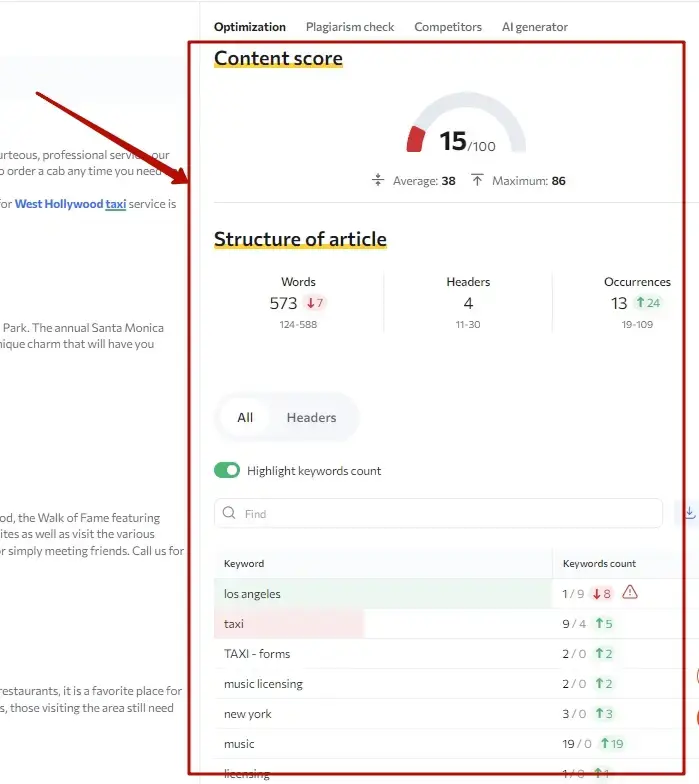
Words – number of words in the text
Headings – number of h1-h6 headings in the editor
Occurrences – number of occurrences of keywords and word forms in the text
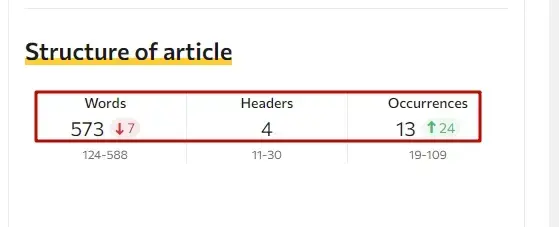
Recommended range – minimum and maximum for words, headings, and occurrences based on data of selected competitors:
The columns Keyword and Number of keys show data on keywords from the green excel table and the number of occurrences that are missing or overspam on occurrences.
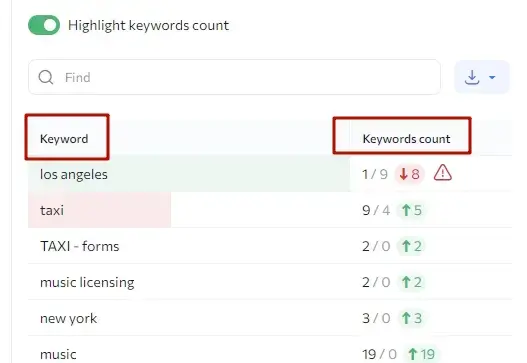
You can also see overspam indicators with an exclamation mark in the form of triangles.
If the number of keywords exceeds the recommendations by 20% – there will be a triangle of orange color.
If the number of keywords exceeds the recommendations by 50% or more – the icon with an exclamation mark will be red.
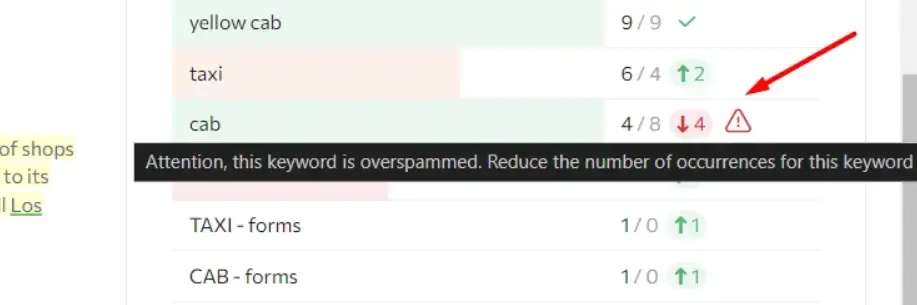
Keyword highlighting can be turned on and off with a slider.
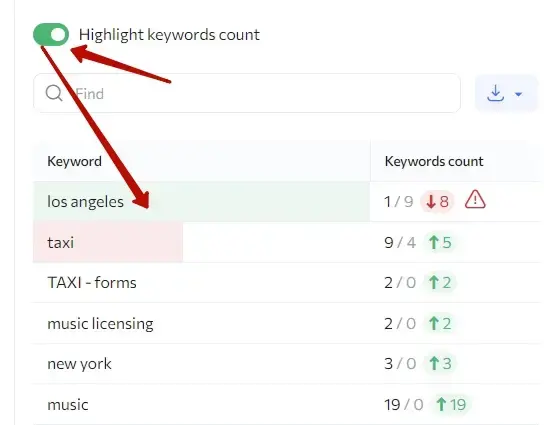
Orange highlighting indicates the absence of keywords, green – their presence in the text.
If you click on a key, the occurrences will be highlighted in the text.
If you write an article inside the content optimizer task, the Content score will be recalculated, which allows you to see how close you are to your competitors’ scores. And if this score is high, it means that the probability that your article will enter the TOP is growing.
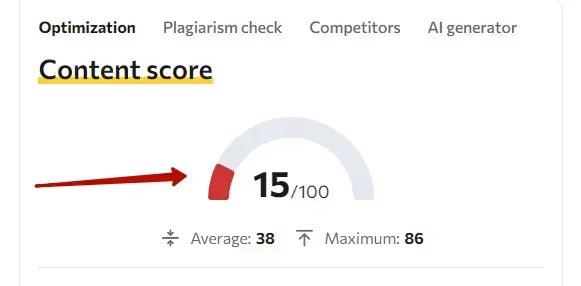
Content Score is an indicator for evaluating the quality of a document’s text optimization.
Under it – the average and maximum achieved value of this indicator among your selected competitors from the top.
You can also add images and links to the article field, in addition to the text itself.
4. Insert content into the editor field
There are several ways to add a URL or HTML file to the editor field.
1.Enter the URL at the task creation stage in the first step:
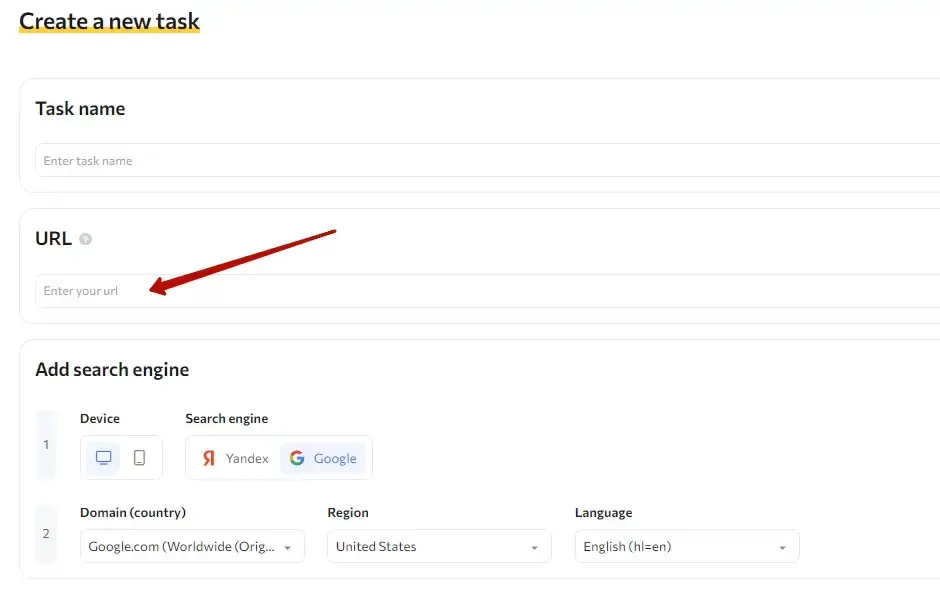
2. Simply copy the text and paste it into the editor field
3. Enter URL or upload an HTML file via the Add URL button in the task web interface, on the Article Editor tab:
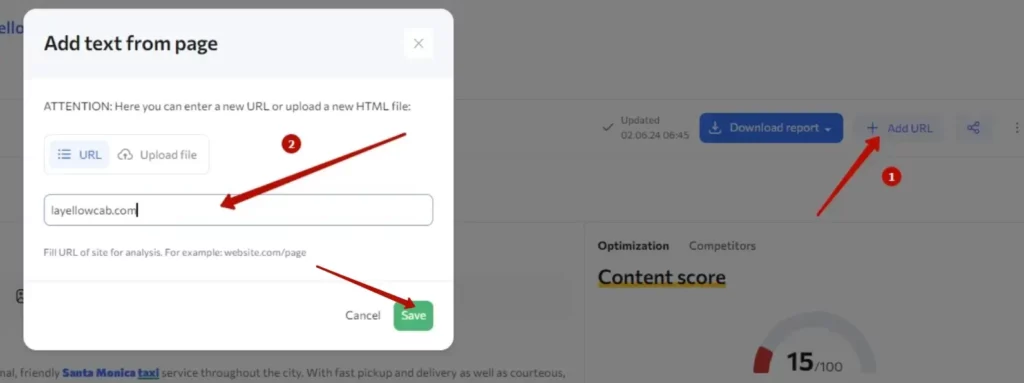
4. Enter URL or upload an HTML file via the Update Task button in the web interface, on the Issue Result analysis tab, if you haven’t done it before:
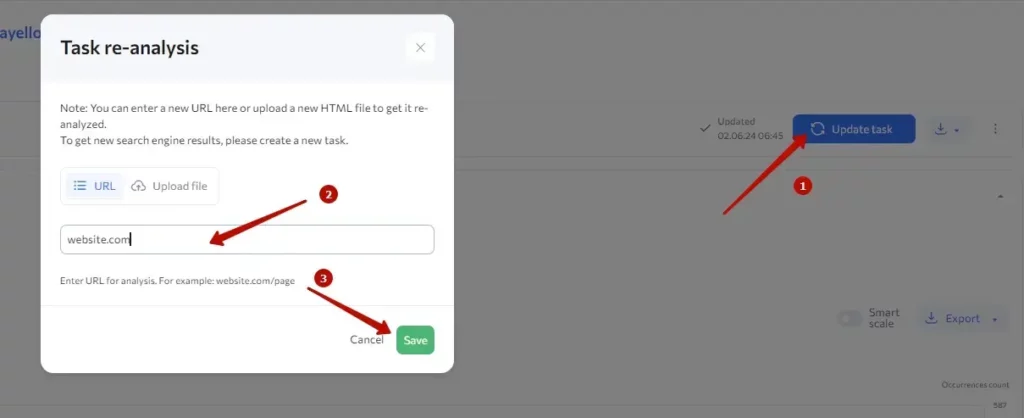
5. Working with guest link
If you need to delegate writing an article to a copywriter, use the guest link feature.
The copywriter can access the article via the link, start writing or editing it.
After the copywriter completes the work, they click the “Article is ready” button, and you will receive a notification to your mail about the article’s readiness.