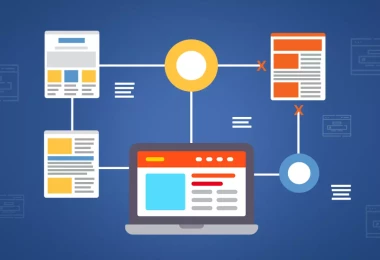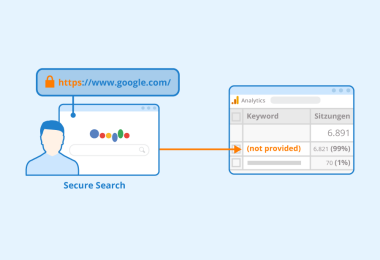One of the main features of modern web browsers is predictive search. This function is very useful and practical when it comes to performing searches since it will allow us to type fewer words, showing us what we are probably looking for, however, on many occasions this feature can be a nuisance, making us perform searches that mostly have nothing to do with what we wanted to look for.
These predictive searches are usually based on several factors such as our history, recent searches, or most searched content. In many cases, they also depend on what Google knows about us, which allows it to learn more or less about our interests.
It is possible to disable this feature in the main web browsers such as Google Chrome and Firefox, both in desktop and mobile versions. It can help avoid confusion when performing searches by crossing what we want to search with what the browser, and Google, think we want to search. You can always clear Google searches.
- How to disable predictive searches in Google Chrome (desktop version)
- How to disable Google Chrome suggestions on an Android smartphone
- How to disable predictive searches in Firefox (desktop version)
- How to disable Firefox suggestions on an Android smartphone
- How to disable predictive searches in Safari (desktop version)
- How to disable search suggestions in Safari suggestions on an iPhone
- How to disable predictive searches in Edge (desktop version)
- How to disable Edge suggestions on a mobile version
- Use incognito mode to avoid search trends and suggestions
- How to disable suggestions from a particular page
How to disable predictive searches in Google Chrome (desktop version)
In Google Chrome browser, the most used web browser worldwide, it is possible to disable this feature easily from the menu settings. To access it, do the following:
- Click on the Chrome menu icon and click on Settings. Then go to Show advanced settings and look for the privacy section in the new list of options that appears.
- Here we will look for the option “Use a prediction service to complete searches and URLs” (the second option) and uncheck it.
- Now, if we return to write something in the search bar, we will see how it no longer shows us Google search and site suggestions or recommendations.
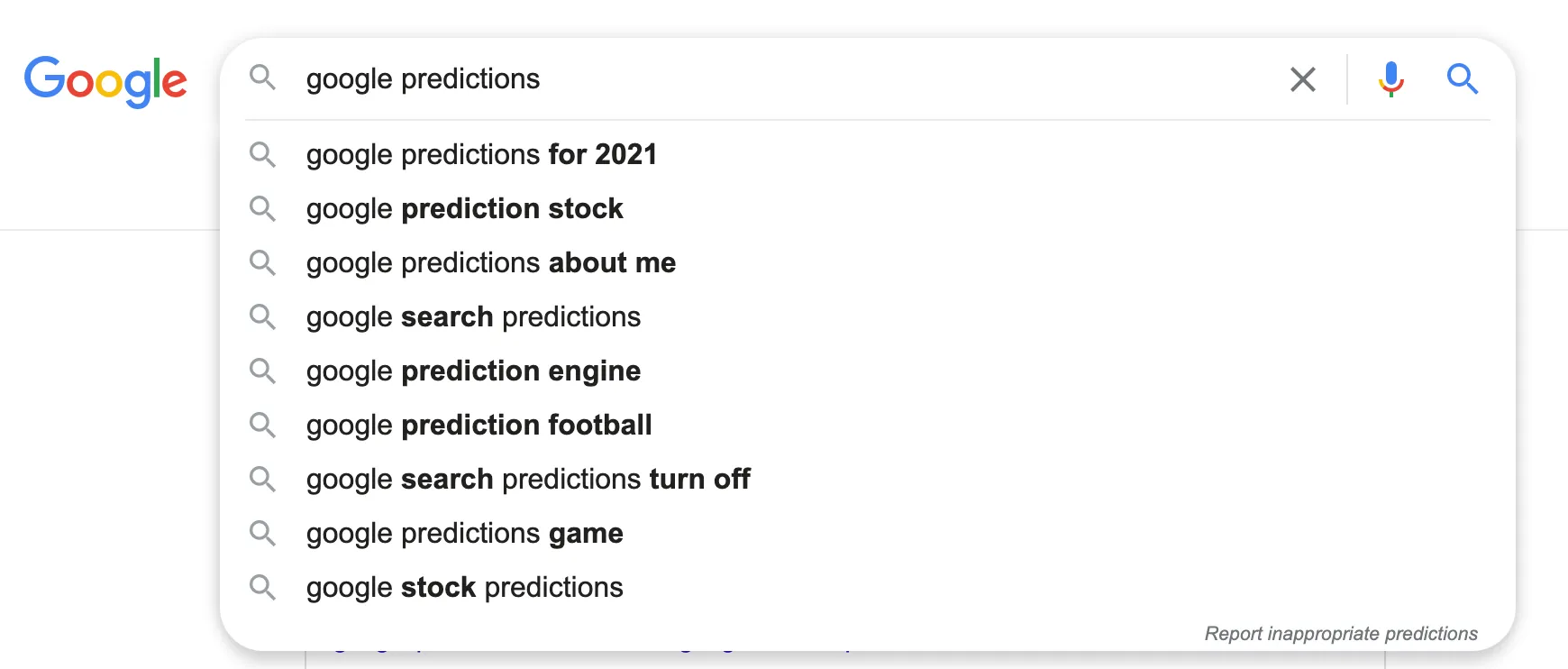
How to disable Google Chrome suggestions on an Android smartphone
To disable search suggestions on the mobile, you need to:
- Open the options menu by clicking on three vertical dots at the right top of the page. Now you see the drop-down menu. Tap Settings > Privacy
- There we select the last option, Google Services and synchronization (Sync and Google Services)
- Turn off Autocomplete searches and URLs
The changes take effect automatically, so by clicking on the search bar again, we can see how these Google search suggestions no longer appear in our mobile browser.
How to disable predictive searches in Firefox (desktop version)
In the case of Firefox, it is also possible to disable autocomplete searches. To do this, we can:
- Open the menu and open the browser options page
- There, in the left panel, select Search and uncheck the search suggestions option on the page that appears.
From this moment on, our Firefox will stop suggesting pages and searches when typing in the browser’s search bar. You can also disable personalized searches in Google.
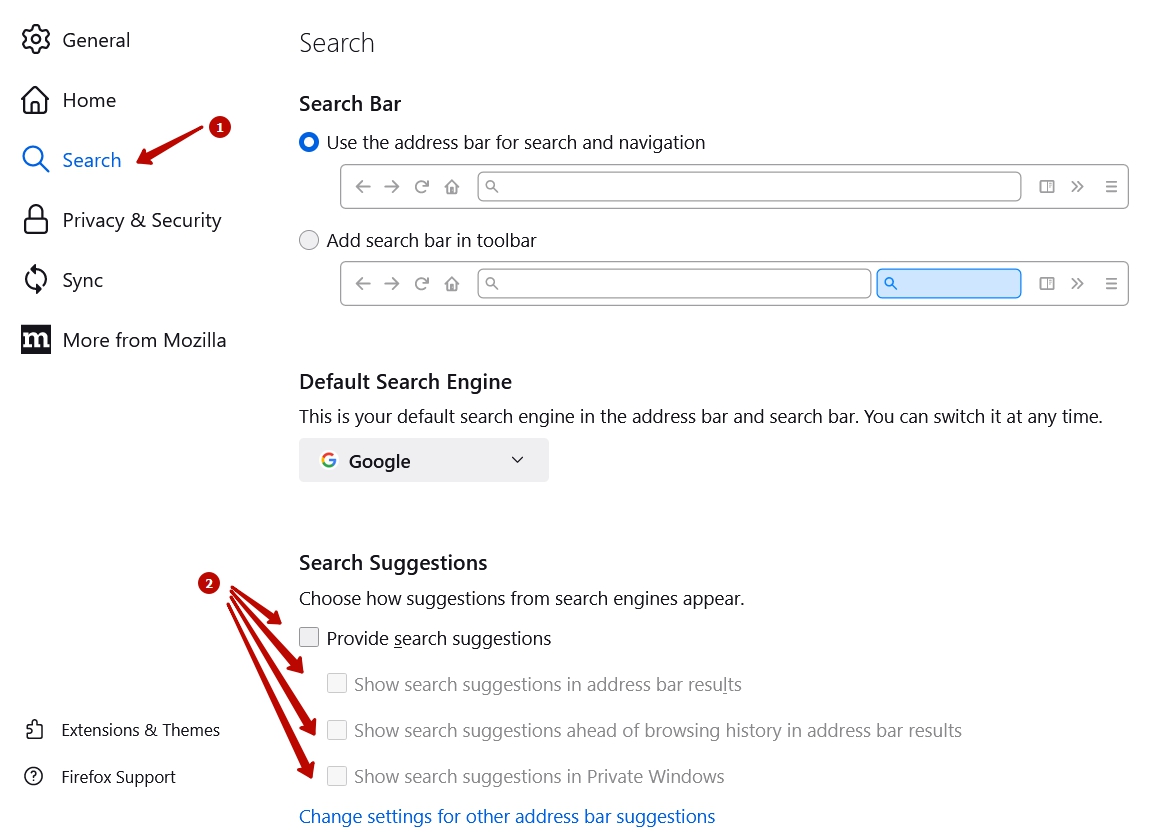
From this moment on, our Firefox will stop suggesting pages and searches when typing in the browser’s search bar. You can also disable personalized searches in Google.
How to disable Firefox suggestions on an Android smartphone
To disable this feature on mobile, we must do the following steps:
- Open the browser’s Settings menu and from there scroll to Customize > Search.
- There we disable the search suggestions option, the first one that appears to us.
From that moment, the browser will stop giving you Google search suggestions about what we should or should not search.
How to disable predictive searches in Safari (desktop version)
Apple’s web browser has a very simple configuration menu that allows you to make adjustments quickly.
To disable Google search suggestions in Safari, we have to do the following:
- Open the Safari application on the Mac computer.
- In the top menu bar of macOS, click on Preferences > Search section > Remove google search suggestions in Safari
In this section, in addition to choosing the default search engine, we can remove the option Include search engine suggestions and turn off Safari suggestions. We also can activate the fast web results, as the browser knows our habits it will allow us to visit the web we want just by entering the name. In addition, it will be possible to preload the best result or suggest in the queries if we have related links in our Favorites.
How to disable search suggestions in Safari on an iPhone
The mobile version of Safari changes in the configuration format to eliminate the recommendations of results at the time of queries. For both iOS and iPadOS we do not have to open the application to make this change, but to the Settings menu of the device, although the menu is very similar. These are the steps to follow:
- Tap Settings and scroll down until we find Safari in the list of native Apple applications that come preinstalled.
- In the second section, Search, we will configure the queries of Apple’s mobile web browser.
As in the desktop version, we can hide the automatic suggestions of any search engine that we have chosen as default.
How to disable predictive searches in Edge (desktop version)
Just like all other browsers, Edge browser is able to provide search suggestions, as well. You can also disable search engine suggestions in the Microsoft browser based on Chromium, so we tell you how to do this on each of the devices you have.
If you opt for the Edge browser, what you have to do is open the browser from your computer and at the top right you will find three vertical dots. Click on it and follow the steps below.
- Move to Settings > Privacy, search, and services.
- Scroll to the bottom of the page until you reach the services section.
- Click under the Address bar and search: you will see several options and you can disable the one you want.
- The first one is to show search suggestions and sites using the characters we type, so you can click on the blue bar to disable it.
- You can do the same by showing suggestions for history, bookmarks, and other data on this device with my typed characters.
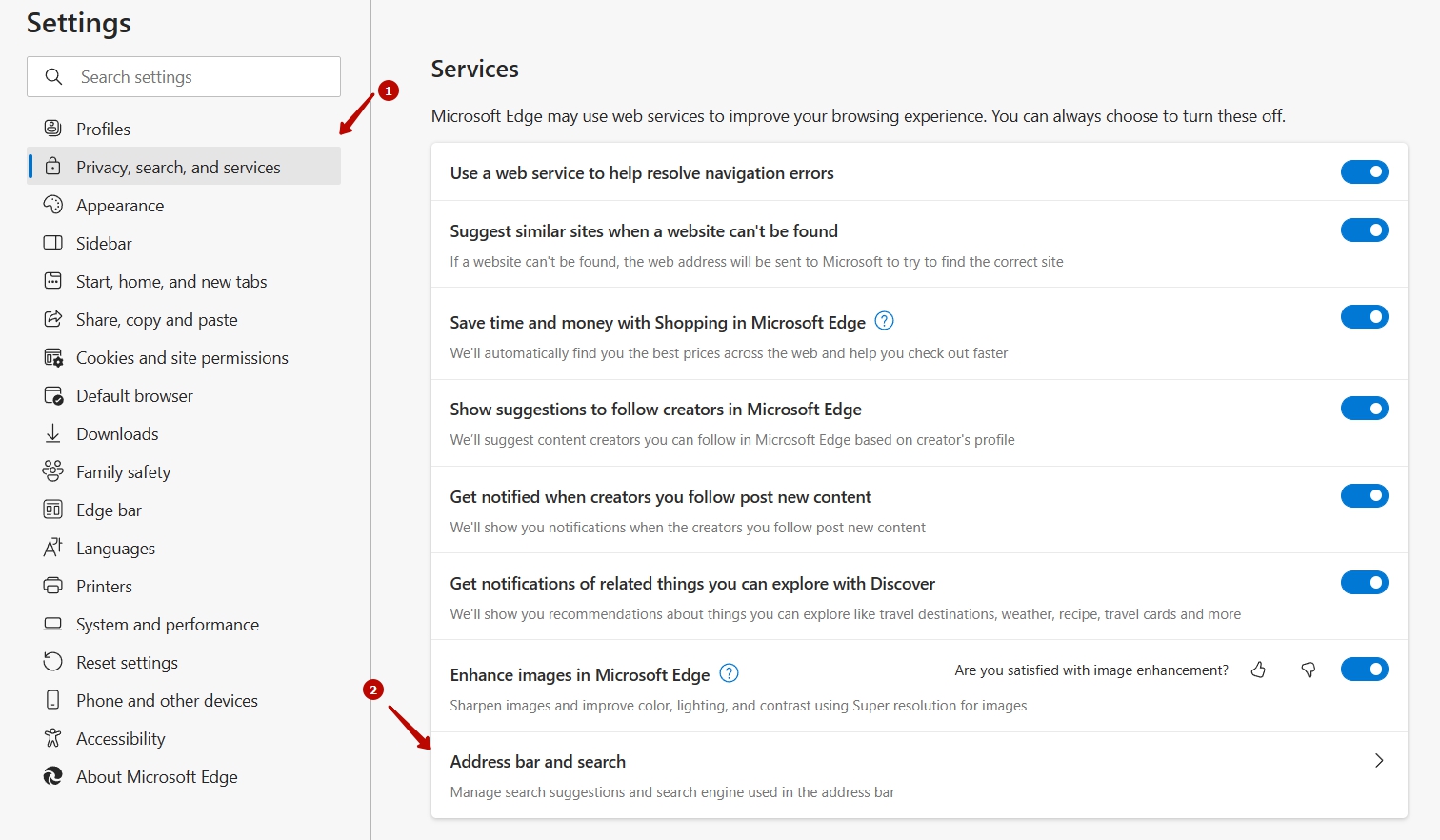
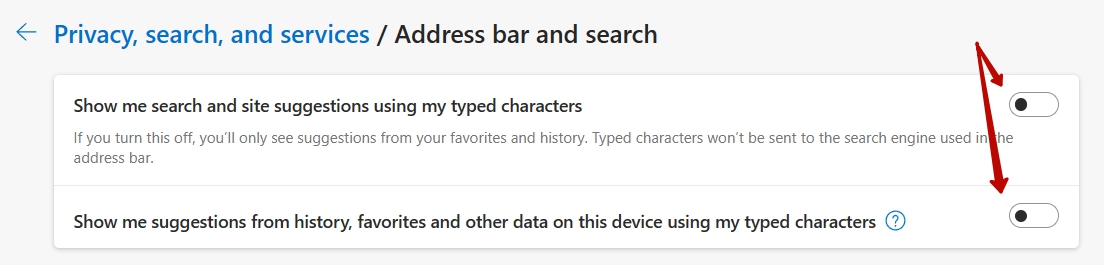
How to disable Edge suggestions on a mobile version
With the browser on your device, the steps you need to take to disable search suggestions is to hit the 3 dots right at the bottom of the browser. From there:
- We go to Settings > Privacy and security
- In privacy, at the end of all before security, you put Show me search suggestions and sites using the characters you type.
- If it says that it is activated, press on it and in the blue bar you can disable autocomplete searches.
Use incognito mode to avoid search trends and suggestions
To do this, select the menu and tap enable Incognito Mode.
This way you can bypass all the automatically search settings, search history, and many of the unnecessary options. But unfortunately, it’s only temporary.
How to disable suggestions from a particular page
Although it is not the same, if you are looking for some additional function, another thing you can do is to remove the specific search engine suggestions you are interested in, and not all of them. This way, you can keep them without being affected by anything that you do not want to reappear in your searches.
In Google Chrome what you have to do this is:
- Scroll through the list of suggestions with the arrows on your keyboard to get to the suggestion you want to get to, which is the one you do not want to keep.
- Once you have done this, use the shortcut Shift + Delete to remove it. You can also do this by pressing the delete x if you see it.
This is only valid for browser suggestions and not Google’s, but it can be interesting if that’s what you want. In Firefox it is very similar: select it using the arrows on your keyboard and delete it with the Shift and Delete key. In Edge it is also similar, you have to see the suggestion, so you will find an X to delete it.